다중모니터 사용 중에 실행한 프로그램 창이 보이지 않을 때
-2020.04.09 추가-
 |
| 그림 1 |
그림 1) 실행한 프로그램이 안 보이는 경우,
모니터 창들이 보기좋게 정렬되어 있지 않는 지(뒤섞임) 살펴본다.
이런 경우에 프로그램이 보이지 않는 일이 생기게 된다.
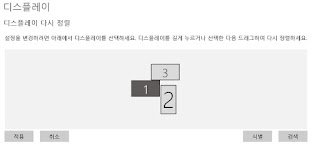 |
| 그림 2 |
그림 2) 그림 1처럼 그림 2도 모니터 세 개의 위치가
제대로 보기좋게 정렬되어 있지 않다.
해결책
 |
| 그림 |
숫자는 자신의 책상 위에 놓여진 모니터의 순서와 개수
(총 3대, 1 3 2 순서로)
1이 쓰여진 가로 직사각형과 3이 쓰여진 가로 직사각형은
현재 모니터 (1, 3)가 가로(landscapee) 상태인 것을 보여주며,
2번 모니터는 세로(portrait)상태인 것을 보여준다.
설정>시스템>디스플레이>"식별"을 누른다.
모니터의 번호가 뜬다.
.
 |
| 그림 4 |
각 번호가 매겨진 직사각형을 사용자가 클릭, 드래그 앤 드랍하여
위치를 변경해 보자.
필자는 그림처럼 위 쪽 맞추기를 했다.
각 숫자가 적혀진 사각형을 드래그앤 드랍하여
1 3 2 의 순서로 모니터의 순서를 맞추었다.
모니터를 위쪽 정렬하였다.
이렇게 하면 안보이던 프로그램들이 대부분 보이게 된다.
 |
| 그림 5 |
주의 : 그림 4와 그림 5을 비교하면 그림 4, 그림 5는 서로 다르다.
실행된 프로그램이 계속 안 보일 수 있다.
해결책은 마찬가지로, 1번, 3번,2번을 드래그 드롭하여
사용자가 사각형을 원하는 대로 정렬한다.
그림 5는 그림 4와 비슷한 모습으로 사각형의 위치를 옮기면
안보이는 창이 나타날 것이다.
안보이는 창이 나타날 것이다.
-추가 끝, 2020-04-09 12:43-
서문
사람들은 게임할 때, 유튜브 방송이나 아프리카 방송을 할 때, 또는 주식을 할 때 등의 작업에 주로 다중 모니터를 사용한다.
작가들도 글을 쓸 때, 두 대의 모니터를 사용하는 경우도 있다.
작가들도 글을 쓸 때, 두 대의 모니터를 사용하는 경우도 있다.
또한, 최신 윈도우즈 10은 다중디스플레이를 지원한다. 윈도우즈 10은 4대까지는 확실히 지원하는 것으로 보인다. 그 이상은 그래픽카드 단자의 부족으로 4대 이상 어려울 것으로 보인다. 사실 보통사람이 4대 이상 쓸 일은 그다지 많지 않아 보인다. 이 때는 윈도우즈 10 가상데스크탑(Virtual Desktop)기능을 사용을 권장하고 싶다.
문제
유저가 모니터를 여러 대 구입하여 다중 디스플레이를 사용하는 중, 프로그램이 실행되어 있지만, 화면에 이 프로그램 창(window)이 보이지 않을 경우가 있다. 이 때, 윈도우 트레이에 프로그램은 실행되고 있는 것이 보인다. 프로그램 창을 다시 눈에 보이도록 하는 방법은 다양하게 존재한다. 사용자가 구글 또는 유튜브를 검색하여 결과를 찾아내 참조하면 좋다.
윈도우 10의 설정으로 들어간다.
-해결책 0 : 3대의 모니터 중 주 모니터 제외 나머지 두 대의 모니터의 전원을 끔.
-해결책 1 : 디스플레이 해상도(screen resolution) 변경
-해결책 2 : 설정 >시스템>디스플레이>여러 디스플레이 설정>"이 디스플레이 연결끊기"
-해결책 3 : 디스플레이 방향 변경 >"가로-> 세로">"세로 ->가로"
-해결책 4 : 디스플레이 방향 변경>가로(대칭이동)
디스플레이 방향 변경>세로(대칭이동)
결과: 숨겨있던 프로그램이 눈에 보임. 해결 >15초 기다리면, 자동으로 보임.
(거의 해결책 4번, 이 방법으로 잘 해결됨.)
-해결책 6. 주 모니터의 변경
이상으로 글을 마치고자 합니다.
여기서는 필자의 개인적인 경험을 한 후 요약한 내용을 다룬다.
문제해결방법
문제 : 다중 디스플레이 사용 도중 특정 프로그램 안보이는 현상
윈도우 10의 설정으로 들어간다.
*윈도우즈 10 설정(제어판) 진입방법
①윈도우 10 시작 버튼>제일 왼쪽에 톱니바퀴 모양의 아이콘 클릭>설정 진입>시스템>디스플레이
②Ctrl과 Alt 사이의 WIN key를 누르고 i (알파벳 아이)로 진입.
WIN + i >시스템>디스플레이
③바탕화면에서 마우스 오른쪽 버튼 클릭 > 디스플레이 설정(D)클릭>>시스템>디스플레이
(아래그림 참조)
해결순서
모니터가 세 대라고 가정.
모니터 전원 연결해제(하지 말 것)
결과: 윈도우 10은 모니터를 세 대로 인식 중. > 효과없음.
사람들의 생각: 세 대의 모니터 중 주 모니터 한 대만 빼고, 나머지 모니터의 전원을 다 끄면,
주 모니터 화면(디스플레이)에 숨겨진 프로그램의 창이 보일 것이다.
결과 : 안됨.
이유 : 윈도우즈는 모니터를 세 대로 인식.
설정변경이 필요.
디스플레이 해상도 변경
결과: 가끔 어쩌다 해결됨. 권장안함. 효과 없음.
"이 디스플레이의 연결끊기"
주 모니터를 제외한 나머지 두 대의 모니터를 연결 해제.
결과: 확장된 화면이 하나의 주 모니터로 합쳐지면서 해결됨.
대부분 경우 해결됨.
대부분 경우 해결됨.
요약
"식별""버튼을 눌러서 다중 디스플레이의 번호를 확인하고,
주 모니터 1개(3번) 제외 나머지(모니터 1번, 모니터 2번)를
"이 디스플레이 연결끊기"로 선택, 설정완료.
이렇게 되어 있는 것을 아래 그림의 옵션으로 바꿈.
해결.
실행되고 있는 프로그램이 보이면 잘 보이도록 조정.
모니터 피벗 PIVOTING
결과: 안 보이던 프로그램이 살짝 눈에 보임. 해결됨.
프로그램을 잘 보이는 곳으로 이동. 또는 ALT + SPACE > "전체화면"으로 조정, 이동.
-해결책 4 : 디스플레이 방향 변경>가로(대칭이동)
디스플레이 방향 변경>세로(대칭이동)
결과: 숨겨있던 프로그램이 눈에 보임. 해결 >15초 기다리면, 자동으로 보임.
(거의 해결책 4번, 이 방법으로 잘 해결됨.)
주 모니터의 변경
"검색" 버튼 클릭: 모니터 개수를 파악
"식별" 버튼을 눌러 모니터 번호 확인
- 1번 선택 >여러디스플레이> 이 "이 디스플레이를 주 모니터로 만들기" 체크설정
- 2번 선택 >여러디스플레이> 이 "이 디스플레이를 주 모니터로 만들기" 체크설정
- 3번 선택 >여러디스플레이> 이 "이 디스플레이를 주 모니터로 만들기" 체크설정
각 1번, 2번, 3번을 순서대로 차례로 실행하여
숨겨졌던 프로그램이 잘 보이는지 테스트를 시행해본다.
결과: 해결.
프로그램을 잘 보이는 위치로 이동시키고,
프로그램을 잘 보이는 위치로 이동시키고,
다시 주 모니터를 자신이 사용하게 좋게 세팅한다.
마치는 글
이렇게 필자가 경험한 바를 정리하여, 6가지의 방법을 올려보았다.
사용자가 문제에 부딪히면, 이렇게 시도해보기를 바란다.
이렇게 하여, 대부분은 해결되지만, 그래도 안되는 경우가 있다. 그 때는 해당프로그램의
"호환성 문제 해결사"를 클릭하여 해결을 시도해보자.
*방법*
1. 해당하는 프로그램의 실행파일을 선택>마우스 오른쪽 버튼 속성 클릭>호환성>호환성 문제 해결사 실행
2. 해결 안되면, 호환모드 중 "이 프로그램을 실행할 호환모드" 중 알맞은 운영체제를 선택하여 실행. (Windows 7 or Windows XP)
3. 윈도우즈 10 검색돋보기(시작버튼 옆)을 이용하여 프로그램의 바로가기를 선택한 경우
3. 윈도우즈 10 검색돋보기(시작버튼 옆)을 이용하여 프로그램의 바로가기를 선택한 경우
- 속성>바로가기>실행(R)을 눌러서 최대화를 선택
-안되면 실행>"기본 창"으로 다시 변경
-안되면 실행>"기본 창"으로 다시 변경
이상으로 글을 마치고자 합니다.
그럼, 여러분들께서 문제를 잘 해결하기 바라오며, 이만 필자의 경험으로 쓴 졸필을 마칩니다. 끝.











댓글 없음:
댓글 쓰기